Инструкцию Для Lightroom 5
Инструкция lightroom. Explore Photography Software, Lightroom, and more! Урок 5 видеокурса 'Фотошоп для всех' Инструменты выделения 1ч. Инструкция по установке Lightroom и Photoshop официально с сайта. Фотошкола онлайн - Fotoshkola.net 132,405 views 5:08.
- Инструкцию Для Lightroom 5 Скачать Бесплатно
- Инструкцию Для Lightroom 5 Скачать
- Инструкцию Для Lightroom 5.7.1 64-bit
- Инструкцию Для Lightroom 5.7.1
Надеюсь, вы прониклись идеей того,. Сегодня мы пройдемся по установке программы и ее настройке.
Казалось бы, что сложного – устанавливаешь как и любую другую программу. В принципе, да, но существуют нюансы. А поскольку цель сайта – максимально доступно и понятно провести новичка или начинающего любителя с нуля до хорошего результата с минимумом проблем, то буду рассказывать детально. Скачивание установочника Lightroom Для начала нужно найти установочник Adobe Photoshop Lightroom. Это можно сделать на торрентах или на официальном сайте Adobe. Здесь мы рассмотрим последний вариант. С торрентами, думаю, разберетесь сами.
Итак, идем на и переходим по ссылке “Download” вверху. Находим интересующий нас Photoshop Lightroom и переходим по ссылке. Попадаем на страницу, где предлагается выбрать язык Lightroom и версию ОС.
Lightroom существует как для Windows, так и для Mac. Выбирайте вашу ОС и английский язык. Нажимаем “Download now” и нас перебрасывает на страницу авторизации. Тут предлагается либо создать аккаунт Adobe в левой части окна, либо авторизоваться в правой. Я уже зарегистрирован на сайте, то авторизуюсь. Вы нажимайте “Create an Adobe Account”, вводите свои данные (e-mail, имя/фамилия, страна и т.д.) и заканчивайте регистрацию, переходя по ссылке, которая придет на указанную почту. После авторизации предлагается сохранить программу на компьютер.
Это пробная trial-версия. Она полнофункциональная, не урезанная, но ее использование ограничено 30-ю днями. Установка Lightroom После окончания загрузки у вас появится один единственный файл. Это еще не установочник, а всего лишь архив в виде.exe файла. Запускаем его: И распаковываем, к примеру, на рабочий стол в папку Adobe Photoshop Lightroom 5.2. Нажимаем “Далее” и ждем, пока завершится процесс распаковки.
По завершении распаковки появится окошко, в котором будет предложено запустить установку Lightroom. Соглашаемся и выбираем английский язык. Можно вручную запустить процесс установки, запустив файл setup32.exe или setup64.exe (соответственно на 32-битной и 64-битной ОС) из папки Adobe Photoshop Lightroom 5.2 на рабочем столе. Принимаем условия лицензионного соглашения. И соглашаемся начать установку. Выбираем папку, куда установить Lightroom. Советую все оставить по умолчанию и устанавливать в папку “Program Files” на системном диске.
В дальнейшем все плагины по умолчанию будут устанавливаться сюда. Если вы сейчас установите Lightroom в другой каталог, то возникнут проблемы. Будет очень неплохо, если в качестве системного диска используется твердотельный SSD, а не механический HDD. Это на порядок увеличит уровень комфорта при работе с программой, да и с другими приложениями и системой в целом. В десятый раз подтверждаем начало установки) И ждем, пока закончится процесс установки. Установка завершена. Выбираем страну.
Инструкцию Для Lightroom 5 Скачать Бесплатно
Вводим серийный номер, если есть. Если нет, то пропускаем этот шаг и пользуемся пробной версией. Можно зарегистрировать программу на сайте Adobe, заполнив свои данные. А можно просто пропустить этот шаг и нажать “Finish”. На этом процесс установки завершен. Папку “Adobe” с рабочего стола можно удалить, чтобы не захламляла место, а архив установки в виде.exe файла спрятать в чуланчик (там, где у вас хранятся установочники программ) или тоже удалить.
Настройка Lightroom Каталог Lightroom Теперь пришел черед познакомиться с понятием каталога в Lightroom. Каталог – это информация о превьюшках (уменьшенных версиях фотографий для предварительного просмотра), примененной обработке фотографий, метаданных, ключевых словах и т.п. В общем весь процесс обработки сохраняется в каталоге. Но исходные файлы (JPEG, RAW, TIFF или другого формата) хранятся отдельно и никак не связаны с каталогом. Программа только считывает их с накопителя, применяет настройки для обработки, которые вы указали и сохраняет эти настройки и превью обрабатываемой фотографии в каталог. А сами исходники остаются нетронутыми. Такая обработка называется недеструктивной.
Каталог состоит из двух частей:. Девид шнарх страстное супружество. Папка с названием “имякаталога Previews.lrdata”. Здесь хранятся все превьюшки обрабатываемых фотографий. Этот файл и папку нужно беречь как зеницу ока. В особенности файл.lrcat. Если на чистый компьютер перенести этот файл и все исходники, то перед вами предстанут серые карточки вместо фотографий.
Но можно запустить процесс создания превьюшек с заданным качеством и все будет, как и раньше. Но в случае утери файла у вас останутся только исходники абсолютно без никакой обработки и каталогизации, а также зашифрованные непонятно в каком формате, никому не нужные превьюшки.
Вся обработка, задание ключевых слов, сортировка, создание метатегов и т.п. Останется за бортом. Где хранить каталог Lightroom? Итак, при первом запуске Lightroom вас попросят создать новый каталог.
И тут встает очень важный вопрос в плане производительности, где хранить каталог. Самый лучший вариант – использование отдельного SSD под каталог. Во время работы с каталогом ведется постоянная работа в плане считывания/записи данных очень маленькими порциями, но в большом количестве. Это худший сценарий работы для механического жесткого диска и напротив – SSD здесь чувствует себя превосходно.
Понятно, что не у многих имеется в наличии пара SSD и HDD. Будучи ближе к реальности, скажу, что каталог можно расположить в корне системного диска, даже в случае использования обычного жесткого диска. Если вдруг с системой что-нибудь случится, то самым легким решением будет отформатировать системный раздел и установить туда систему заново или развернуть образ. При этом ваш каталог накроется медным тазом.
Конечно, можно “вытащить” его с помощью LiveCD, но это мягко говоря не очень удобно. Поэтому, если вы не делаете частое резервирование каталога и/или не уверены в стабильности ОС, то можно разместить каталог в отдельном разделе (отличном от системного, но там, где не хранятся исходники).
Также нужно иметь ввиду, где нельзя или настоятельно не рекомендуется хранить каталог:. Не рекомендуется хранить каталог и исходники на одном и том же физическом накопителе. При запросе создать новый каталог нажимаем “Choose a Different Destination” и выбираем папку, где будет расположен каталог. Только учитывайте все вышесказанное! В выбранной папке создается папка с введенным названием (у меня – lightroom.test). В этой папке хранятся файл и папка каталога и пара служебных файлов. Настройка Теперь мы попадаем в интерфейс Lightroom с указанным открытым каталогом в заголовке.
Вот вы видите его первый раз и, наверное, испугались. Но смею уверить, что буквально через пару недель плотной работы с программой вы будете не задумываясь отыскивать нужные инструменты. Интерфейс программы необычен и не похож на Photoshop, GIMP, Paint и другие графические редакторы. Его рассмотрение мы оставим на следующий раз, а сейчас перейдем непосредственно к настройке программы. Как и в Photoshop, львиная доля настроек находится в меню Edit – Preferences.
В настройках имеется несколько вкладок. Рассмотрим их все по порядку. General (общие настройки) Здесь мы можем выбрать язык, который по умолчанию установлен как английский (т.к. Мы скачивали английскую версию программы). Но русский язык будет не доступен. Решить эту проблему можно при помощи русификатора, но я все же рекомендую привыкать к английскому как к стандарту де-факто. Большинство уроков по продукции Adobe написано с использованием английской версии.
Галочка напротив Show splash screen during startup отвечает за показ логотипа Lightroom при запуске. Automatically check for updates лучше оставить без галочки, чтобы программа не донимала назойливыми предложениями обновиться. Далее можно настроить, какой каталог загружать при старте (Default Catalog). Думаю, многим будет удобно оставить настройку по умолчанию. Если установлено Load most recent catalog, то при старте загружается тот каталог, с которым вы работали последний раз. Можно выбрать Prompt me when starting Lightroom.
Тогда при старте будет спрашиваться, какой каталог загружать. Выбрав Other, можно отметить любой каталог, с которого бы вы хотели всегда начинать работу. Галочка напротив Show import dialog when a memory card is detected должна быть снята. Иначе Lightroom будет запускаться каждый раз, когда вы вставляете флешку с фотографиями. Например, вы хотите просто посмотреть чужие фотографии, а тут сразу появляется предложение импорта. Это будет жутко раздражать.
Следующая галочка отвечает за показ импортированных фотографий во время очередного импорта. Особой погоды она не играет. Поэтому пропускаем.
Ignore camera-generated folder names when naming folders – если напротив стоит галочка, то внутрикамерные названия папок игнорируются. Следующая настройка Treat JPEG files next to raw files as separate photos используется только при съемке RAW + JPEG. Допустим, при съемке у вас сохраняются как RAW, так и JPEG файлы. Если будет установлена галочка, то будут импортироваться и те, и другие и располагаться рядом. В противном случае JPEG файлы будут игнорироваться.

Я рекомендую снимать только в RAW или только в JPEG в зависимости от обстоятельств. В подавляющем большинстве случае лучше снимать в RAW. И без раздумий снимайте в RAW, если читаете эту статью.
В разделе Completion Sounds можно выбирать звуки, которые будут оповещать о завершении импорта и экспорта. Можно оставить по умолчанию.
Эта функция полезна, когда вы импортируете или экспортируете фотографии, а сами занимаетесь другими делами. Кбк 1% в пфр. При нажатии на кнопку Go to Catalog Settings откроется окно настроек каталога также с несколькими вкладками.
Давайте перейдем к ним, а позже вернемся к остальным вкладкам общих настроек. General (общие настройки каталога) Здесь указаны данные о месторасположении, времени создания и размере каталога.
Важный элемент этой вкладки – выбор периодичности напоминания о резервировании каталога. В установленное время будет появляться сообщение о необходимости резервирования. По нажатию на кнопку оно будет проводиться. Как я говорил, это архиважно.
Поэтому отнеситесь к этому серьезно. Можно выбрать создание бэкапа ежемесячно, еженедельно, ежедневно во время завершения работы Lightroom и другие варианты.
На мой взгляд, оптимальный вариант — еженедельный бэкап. Также рекомендую изредка вручную делать архивы каталога на отдельный носитель или в облако (на Яндекс Диск, к примеру). File Handling (Обработка Файлов) Настройки этой вкладки заметно влияют на производительность Lightroom, а именно на скорость и удобство импорта, просмотра и размер каталога. Standard Preview Size – здесь мы выбираем размер превьюшки (а точнее, разрешение по длинной стороне).
Размер превьюшки по длинной стороне должен незначительно превышать длину монитора в пикселях. Например, если вы работаете с FullHD монитором, чье разрешение 1920х1080, то стандартный размер превьюшки следует выставить 2048 пикселей. Если вы поставите больше или меньше, то скорость работы снизится из-за необходимости пересчета картинки. Качество превьюшек ( Preview Quality) можно оставить средним, как по умолчанию. Для просмотра этого будет достаточно. Следующая настройка Automatically Discard 1:1 Previews влияет на то, по прошествии какого времени следует удалить полноразмерные (такого же разрешения, как и исходник) превьюшки.
Если вы много снимаете, обрабатываете фотографии и потом к их обработке никогда не возвращаетесь, имеет смысл поставить минимальное время (один день или неделю). Это очень сильно уменьшит размер базы данных и немного повысит скорость работы. Если же вы снимаете немного и/или возвращаетесь к обработке снимков, то имеет смысл оставить полноразмерные превьюшки на длительное время или совсем их не удалять. В этом случае для ускорения работы имеет смысл оставлять в каталоге только ценные снимки, а мусор удалять. Это позволит сократить размер БД и улучшить скорость работы. Metadata (Метаданные) В этой вкладке расположены настройки метаданных.
Первая галочка отвечает за предложение ключевых слов на основе недавно введенных. Оставим, как есть. Include develop settings in metadata inside – в exif записываются некоторые данные о том, как обрабатывалась фотография. Automatically write changes into XMP – следует поставить эту галочку для сохранности работы. XMP – это файлы маленького размера, в которые записывается информация о примененном редактировании. Они хранятся рядом с исходниками. Если включить их создание, то в случае потери файла каталога большую часть информации об обработке можно будет восстановить.
Настройки геотаргетинга можно пропустить. Галочка напротив Write date or time changes into proprietary raw files отвечает за запись в exif времени редактирования. Эта функция полезна, если у вас, к примеру, неправильно выставлены часы в фотоаппарате.
Тогда время редактирования будет записано согласно времени, установленному на компьютере. Presets (Пресеты) В Lightroom есть очень полезный инструмент под названием пресет. Пресет – это сохраненный набор настроек, который поможет буквально за мгновение до неузнаваемости изменить вашу фотографию. В Lightroom все заточено под скорость обработки, то существует возможность применения пресетов во время импорта. Apply auto tone adjustments – при импорте производится автоматическая тоновая коррекция фотографии. Это аналог инструмента Autotone в Photoshop. Как не использовал его в Photoshop, так и не использую его в Lightroom.
И вам не советую, т.к. Автоматика часто ошибается и приводит к неожиданным результатам. Apply auto mix when first converting to black and white – в Lightroom есть возможность перевести фотографию в черно-белый режим нажатием на одну кнопку. Обычно происходит обесцвечивание фотографии, а не полноценный перевод в ЧБ. Если установлена эта галочка, то используется фирменный алгоритм, который усиливает одни цвета (красный, синий, пурпурный) и ослабляет другие (зеленый, желтый, оранжевый).
На выходе результат конвертации будет лучше. Последующие два параметра отвечают за установку разных параметров по умолчанию для разных камер и для снимков с разным ISO. Store presets with this catalog – сохранение пресетов в папке с каталогом. Советую поставить эту галочку, чтобы в случае чего ваш набор пресетов был в сохранности и их не пришлось бы создавать заново при переустановке.
Кнопками, расположенными ниже, можно быстро вернуть различные настройки по умолчанию. External Editing (Внешнее редактирование) В этой вкладке находятся параметры, отвечающие за последующее редактирование фотографий в сторонних программах. Дело в том, что Lightroom не всемогущ и может потребоваться более тонкая доработка в Photoshop или других графических редакторах. Хотя с версиями он обрастает все большим количеством настроек и я замечаю за собой, что практически перестал пользоваться Photoshop’ом.
Верхняя часть вкладки ( Edit in Adobe Photoshop CS5) отвечает за настройки перехода редактирования в Photoshop, а нижняя – за переход редактирования в другие редакторы. Итак, выбираем формат файла, в который сконвертируется файл и с которым мы будем работать в Photoshop.
Можно выбрать как TIFF, так и PSD. Особой разницы для нас не будет.
Далее важно установить цветовое пространство, соответствующее вашему монитору. Дело в том, что по умолчанию установлен расширенный цветовой охват. Фотография содержит множество информации о цвете, а вы видите лишь ограниченную ее часть и редактируете по своему вкусу, основываясь на визуальное представление картинки на мониторе. В результате при просмотре на другом мониторе или при печати вы получите плачевный результат. Подавляющее большинство мониторов обладают цветовым охватом sRGB. Его и следует выставлять. Однако стоит свериться с информацией на официальном сайте производителя вашего монитора.
Вдруг у вас продвинутая версия и цветовой охват соответствует AdobeRGB. Глубину цвета оставляем по умолчанию максимальной. Оптимальным разрешением будет 300 или даже выше. Сжатие лучше отключить. Что касается настроек редактирования в стороннем редакторе ( Additional External Editor), то их нужно выставить ровно те же. Галочка Stack With Original отвечает за объединение отредактированной фотографии с исходной в каталоге Lightroom.
Рассмотрим на примере, на что влияет этот параметр. Для этого я открою фотографию в другом редакторе: контекстное меню – Edit in – Edit in Adobe Photoshop CS5. Вы сможете это сделать, когда в каталог уже будут импортированы фотографии. А сейчас просто наблюдайте за изменениями. Lightroom предлагает на выбор три варианта: создать копию изображения с примененным редактированием, редактировать копию оригинала и редактировать сам оригинал в другой программе. Выбираем первый вариант ( Edit a Copy With Loghtroom Adjustments).
Далее может быть предложено провести рендер изображения средствами Lightroom или ACR (Adobe Camera Raw – приложение, сопутствующее Photoshop, которое используется для “проявки“ RAW файлов для их последующего редактирования). Выбираем Render using Lightroom. Результат, который мы получим, отредактировав фотографию в Photoshop и перейдя обратно в Lightroom: Для наглядности я просто вырезал центр фотографии в Photoshop.
Как видите, в библиотеке (там, где отображаются наши фотографии) эти файлы отображаются под разными именами, как абсолютно разные и никак не связанные между собой. Если же установлена галочка напротив Stack With Original, то мы получим стек – две или более фотографий, располагающихся рядом друг с другом и их объединение будет видно (при наведении курсора на фотографию в левом верхнем углу будет отображаться порядковый номер в стеке и фотографии в стеке можно будет свернуть в одну). Как видите, разница налицо. Последний пункт вкладки External Editing – установка шаблона, по которому будут именоваться файлы, вернувшиеся после редактирования из стороннего редактора в Lightroom. По умолчанию к названию файла добавляется приставка и конечный файл выглядит как имяфайла-Edit.tiff.
File Handling (Обработка файлов) В этой вкладке производится настройка импорта в формат DNG и настройки кэша Lightroom. DNG – это открытый формат RAW файлов, разработанный Adobe. Если помните, в я уже рассказывал, что RAW – это именование всех “сырых” форматов, а на самом деле их существует великое множество. Гарантии того, что они будут открываться в редакторах через 20 лет, нет (хотя скорее всего будут). Компания Adobe создала свой стандарт DNG, который наверняка будет открываться софтом Adobe.
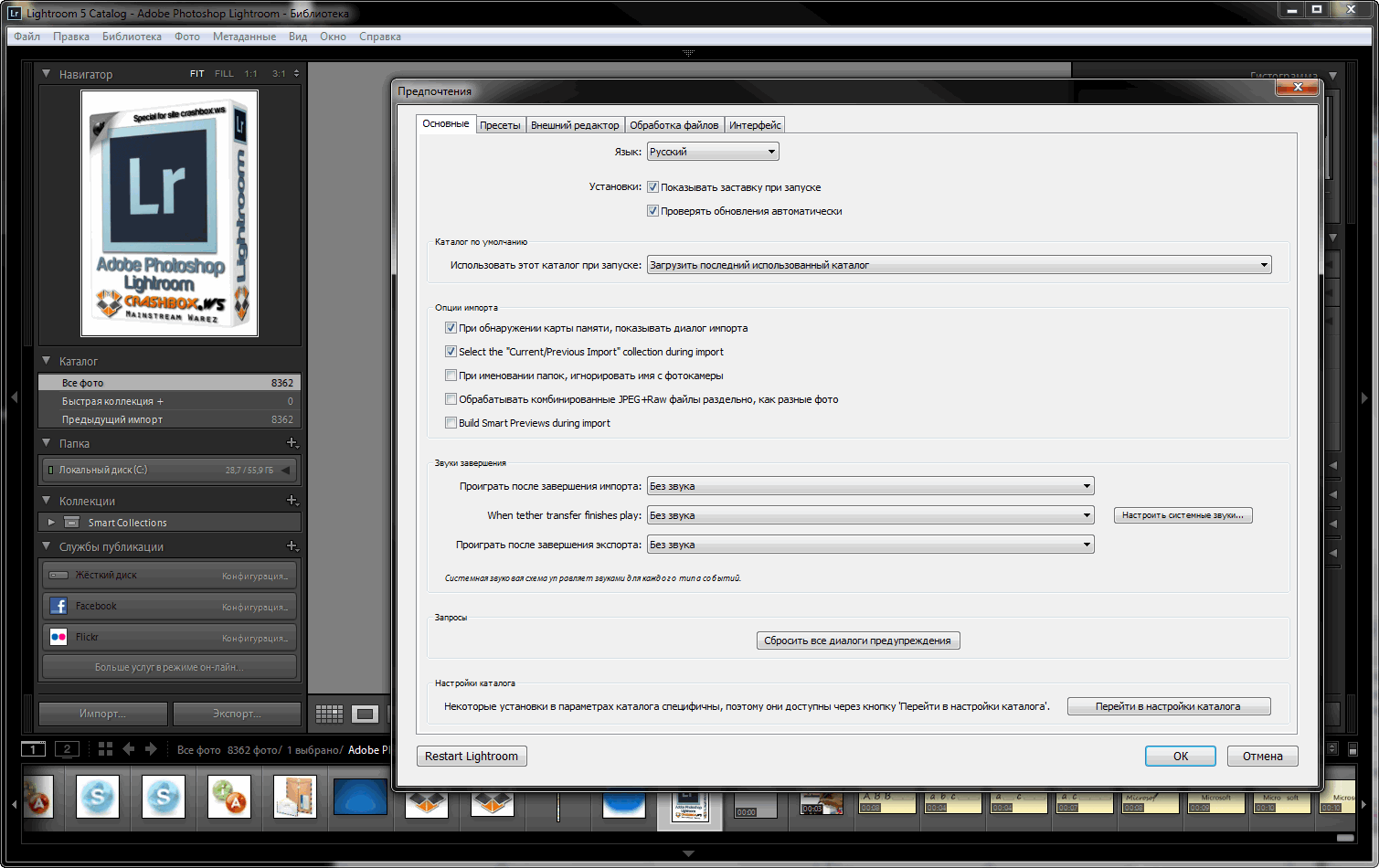
В общем что-то наподобие JPEG среди сырых форматов. Я его не использую, но особых недостатков не вижу. Вверху выбираем расширение файла: dng или DNG. По сути разница такая же, как и между jpeg и JPEG.
То есть никакой. В меню Compatibility, выбираем, от какой версии ACR (программа-конвертер RAW файлов при Photoshop) будет совместим наш файл. Выбираем размер JPEG-превьюшки для показа в Lightroom. Embed Fast Load Data – запись данных в dng для ускорения загрузки фотографии в модуль обработки. Embed Original Raw File – в файл dng встраивается оригинальный RAW файл. Получается, что на выходе мы имеем два файла – исходный RAW и RAW, сконвертированный в dng. Это сделано для того, чтобы в случае чего можно было с легкостью достать исходник и не сетовать, что его невозможно вернуть.
Алгоритмы конвертирования из RAW в dng неизвестны и результат может незначительно отличаться. Именно для избегания таких ситуаций нужна эта функция. Но в случае встраиваемого RAW-оригинала размер файла сильно увеличивается. В подразделе File Name Generation указывается, какие символы не использовать и что делать с пробелами.
Думаю, такие тонкости вам не понадобятся. Во всяком случае, в обозримом будущем. Camera Raw Cache Settings – настройки кэша Lightroom. Кэш представляет собой папку, в которой сохраняются временные файлы, генерируемые программой во время работы.
Важным моментом здесь является расположение кэша. Чем быстрее будет накопитель, где находится кэш, тем быстрее будет происходить работа. В частности, ускорится переход в модуль Develop (режим редактирования) из библиотеки. В идеале кэш должен располагаться на SSD диске, где находится каталог Lightroom. Если же отдельного SSD диска под каталог и кэш нет, то можно просто разместить его рядом с каталогом. Следующий параметр – размер кэша.
Чем больше места он будет занимать, тем больше актуальных данных в нем будет храниться. На мой взгляд, лучше поставить значение в диапазоне 10-40 ГБ. Если нажать кнопку Purge Cache, то кэш очистится. Удалятся все хранимые в нем файлы. Время от времени это полезно делать нажатием на кнопку или вручную.
Последняя настройка определяет размер кэша для видео. Я с видео в Lightroom не работаю, то оставил по умолчанию.
Interface (Интерфейс) Эта вкладка предназначена для настройки внешнего вида Lightroom. В частности, можно настроить фон, размер шрифта, метод отделения ключевых слов, показ рейтингов, отображение фотографии в окне навигации при наведении курсора. На этой вкладке я заострять внимание не буду. Отмечу лишь пару пунктов.
Если у вас большое разрешение при маленькой диагонали (например, 15” FullHD ноутбук) и вам все кажется мелким, то имеет смысл увеличить шрифт (параметр Font Size вверху). Галочка напротив Zoom clicked point center отвечает за то, что при увеличении фотографии ваш курсор окажется ровно по центру. Т.е, если вы хотите увеличить правый верхний угол фотографии, то нажимаете на точку в правом верхнем углу и эта точка окажется ровно посередине в увеличенном виде. Вывод Мы достаточно подробно разобрали настройки Lightroom.
Чтобы структурировать информацию, пройдусь еще раз по ключевым моментам. Да понравился. Часто встречал это название Lightroom.
Но все ни как не решался попробовать. Случайно увидел в сети Ваши уроки Пользовался до этого ACDSee. Там тоже есть инструмент «Коррекция», позволяющий не изменять исходный материал. Только организовано по другому.
Оригинальный файл меняется, но рядом создается скрытая папка orginals, в которой лежит оригинал, а рядом файл XMP с настройками коррекции. Таким образом объем материала увеличивается почти в 2 раза. Что не есть «гуд». Меня больше интересует организация библиотеки, какие нюансы, Ваш личный опыт и т.д. Тоже пользуюсь ACDSee, только в качестве просмотрщика и некоторых мелких действий, которые не касаются своих фотографий. «Таким образом объем материала увеличивается почти в 2 раза.
Что не есть «гуд».» — на мой взгляд, это вообще не критично. И, работая в других редакторах, все равно придется конвертировать обработанное и складывать «дубли» для быстрого доступа и просмотра.
Lightroom’ом пользуюсь вот уже с 13го года и могу сказать, что у него есть как огромные достоинства, так и очень серьезные недостатки. Из преимуществ — удобные и понятные инструменты для обработки, которые позволяют творить, что угодно, легкая синхронизация с PS (и впоследствии работа с файлами, которые обрабатываются и там, и там, упрощается), возможность упорядоченно хранить все в одном месте. Из недостатков — плохой цвет из коробки (говорю, конечно, про RAW) и тормоза. В общем, говорить, что LR — это совсем идеальная вещь, я не стану. Если снимаете в RAW, то для цвета «из коробки» можно пользоваться проприетарным софтом (мне такой путь не нравится, т.к. В принципе привязка к софту одного производителя камеры это плохо и, никоновский мне не очень понравился, как инструмент).
Инструкцию Для Lightroom 5 Скачать
Если же есть желание получить из картинки что-то свое, можно пробовать сторонние редакторы. Я бы в первую очередь обращал внимание на LR и C1. Сам использую связку LR+PS (в первом 95% обработки), доволен. Даже ассоциативные связи появляются — подходишь к компу, думаешь «сейчас обработаю несколько снимков», и рука автоматически тянется к ярлыку LR и заходишь туда, как к себе домой) По поводу статьи — постараюсь следующий материал сделать по процессу обработки. Специально для вас). Добрый вечер, Егор.
Не поверите, только сел заканчивать статью)) Пока лишь по интерфейсу прошелся, вот, если заинтересует -Да, открыть просто фотографию в LR нельзя — нужно предварительно импортировать. Но потом можно просматривать фотографии в папках, как обычно, проставлять метки, собирать в коллекции и т.п. Покрутил сейчас ACDSee — видно, что софт развивается, инструменты, которые могут понадобиться, все на месте. Ущемленным себя не почувствовал) При редактировании RAW цвет также съедается, как и в LR (т.е. Профили также не очень).
По скорости работы примерно схожи — LR у меня чуть шустрее работает. Основная разница в том, что LR хранит изменения в файле с базой, а ACDSee в.xmp файлах рядом с фотографиями. Насколько я понял, в ACDSee нет плагинов, пресетов и интеграции с PS. Лично мое мнение — ACDSee можно пользоваться абсолютно спокойно. Как минимум, любительские возможности этот софт покрывает с лихвой. Возможно, даже больше. И, если есть привычка и устоявшаяся система, то особого смысла переходить на что-то другое не много.
Инструкцию Для Lightroom 5.7.1 64-bit
Если бы я изначально привык к ACDSee, то, наверное, и остался бы на ней. Единственное, можно ради любопытства попробовать что-то другое (LR, C1). Создать тестовые папки и покрутить, пообрабатывать. А вы в каких жанрах снимаете, что обрабатываете?
Инструкцию Для Lightroom 5.7.1
Если не секрет, конечно.